Share your songs. Keep your songs up to date across all devices using iCloud Drive. Create custom ringtones and alerts for your iPad, iPhone, or iPod touch. Share your songs using email or Facebook, YouTube, and SoundCloud. Remotely add new tracks to your Logic Pro X project from your iPhone or iPad via iCloud. Share to iTunes. 1) Click Share Song to iTunes from the menu bar. 2) Complete the details for. You can share a special GarageBand for iOS-compatible version of your GarageBand project to iCloud. The project appears in the GarageBand My Songs browser on your iOS device as a new song with a single track containing a mix of the entire GarageBand project. Here’s how you can start sharing your latest and greatest GarageBand iOS tracks with the world: On the ‘My Songs’ screen, hold your finger on the icon of the song you wish to share for a few seconds – you’ll see it will become highlighted and the menu will appear in the top left of the screen. Tap on the ‘share’ icon. How do you get your multitrack GarageBand project into iTunes or uploaded to your favourite social platforms? Luckily, GarageBand has several options when it comes to bouncing your project. Whatever option you choose, you’ll find it in the ‘Share’ menu in GarageBand’s toolbar at the top of your screen.
GarageBand for iOS is firmly established as one of the fundamental music making apps for iOS devices. It is a wonderfully creative environment, and has a huge range of functions presented in an easy-to-use UI, but for all that, there are one or two things that are trickier than you would expect, especially if you have used the Mac version. One of those is sharing your work with others as a project. It's easy enough to do if you are happy to share a mix-down, but if you want to collaborate with others on the same project, or you want to provide a simple template to get a group working from the same starting point, then your options are limited. But it is possible - here's how.
Get your iOS Device and your Mac Talking over Wi-Fi
You will need a Mac as the '˜communication centre' for this process, and you will need to set up all the iOS devices that you want to communicate with to sync with the Mac over Wi-Fi. To do that, connect each iOS device in turn by cable to the Mac and open iTunes. For each one go, select the device in the left-hand column, then in the Summary tab check the '˜Sync with this iPad (or other device) over Wi-Fi' box. This means the iOS device in question will now appear in iTunes without being connected by cable anytime it is on the same Wi-Fi network.
By the way, if you have recently updated your iTunes and you can no longer see the sidebar, go to the View menu in iTunes and choose '˜Show Sidebar'.
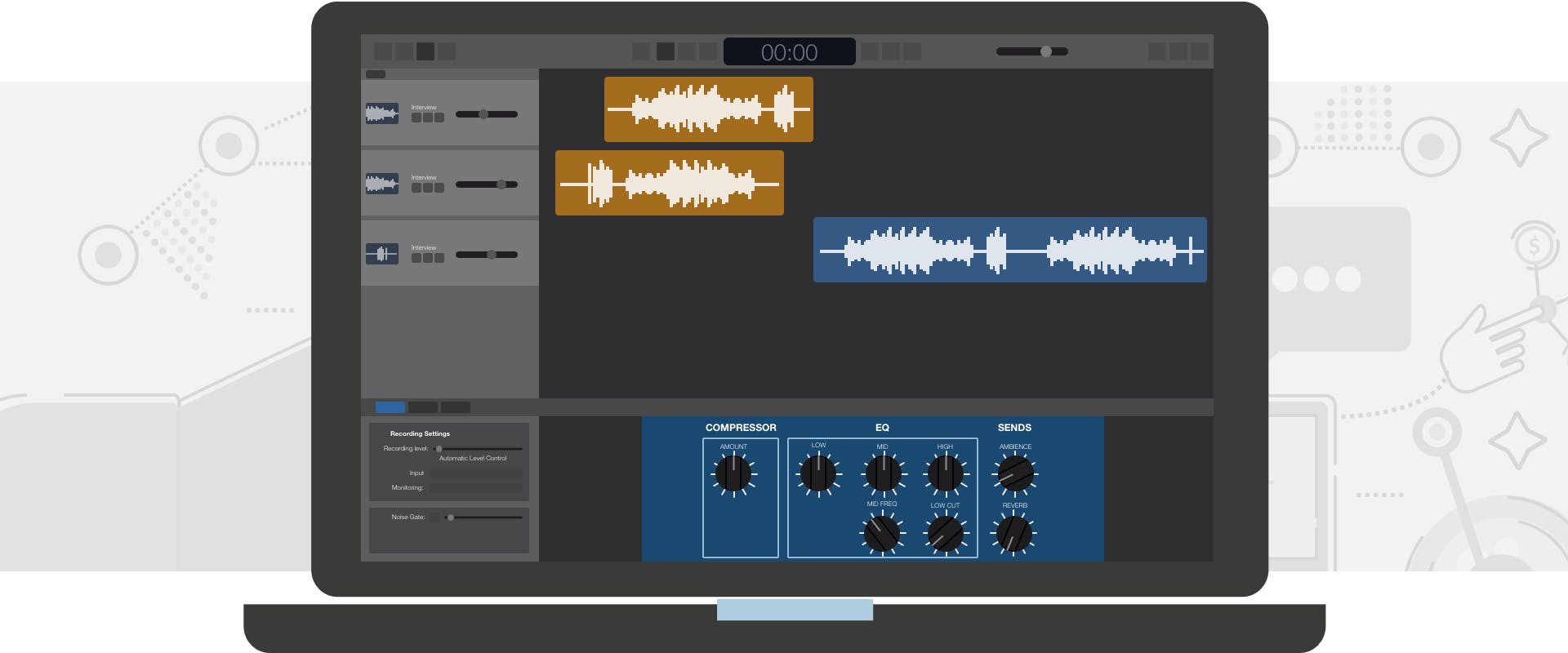
To Share a Project from the iOS Device
In the GarageBand app, make sure you are looking at the Project Browser view, tap and hold the project (or tap '˜Edit' and select it) then tap the Share icon. Choose '˜Share Song via iTunes'.
Make sure you choose '˜GarageBand' as the format in the dialog that appears. Sharing via iTunes puts it in a special hidden folder on the iOS device that is only visible to iTunes on your Mac.
To Get the Project Onto Your Mac
In iTunes on your Mac, select the iOS device where you just shared the project, go to the Apps tab, then scroll down to '˜File Sharing' and select GarageBand from the list of apps. Your project should appear. Select it and click '˜Save To...' to save it to your Mac.
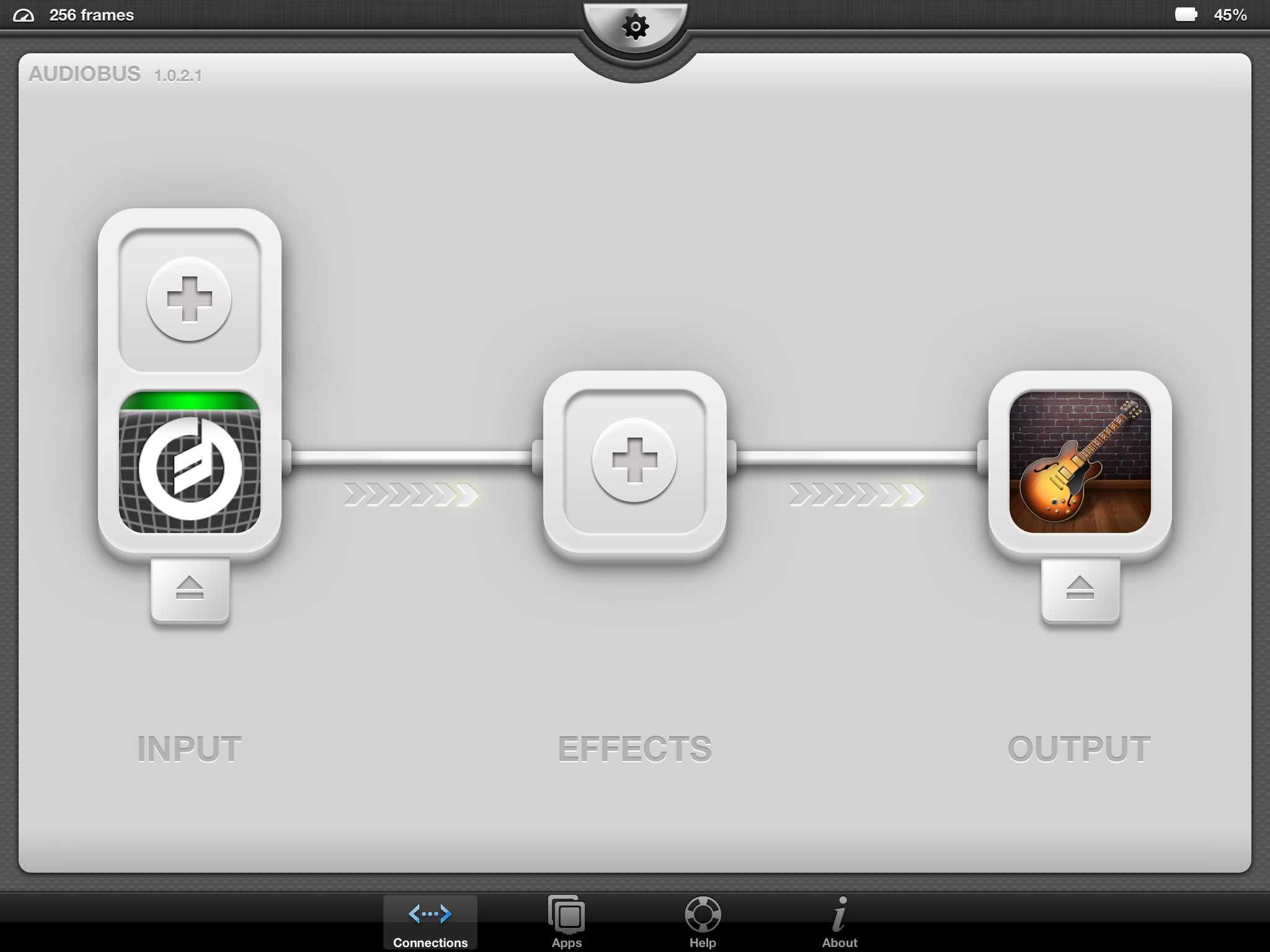
To Share the Project with Others
Share Garageband Projects Between Ipads
Select the iOS device to which you want to share the project, click the Apps tab, scroll down to '˜File Sharing' and select GarageBand. Click '˜Add...' and choose the project from its location on your Mac. There is no need to click '˜Sync' to move the project to the iOS device. Repeat this for any other iOS devices to which you want to share the project.

On the target device, in GarageBand tap the plus button to begin a new project and choose '˜Copy from iTunes'.
The shared project should show up in the following dialog - tap it to import!
Related Videos
Since the iPad Pro’s release I was determined to work it into my daily life where my other iPad had never secured a place – I wanted to record guitar, write, and also use it for my 9-5 job. In doing this I found some shortfalls, including the ability to share from GarageBand.
How to share from GarageBand to Google Drive
Garageband is a free (to all new iOS customers) app and covers a lot of bases for you as a creative — be it recording guitar or any other audio on iPhone or iPad.
Google Drive is free and gives you 15GB of online storage out of the box.
Once you have your creation ready and you’re signed into the Google Drive app, just follow these steps to share from GarageBand:
Share Garageband Project Ipad Air 2
- Launch GarageBand on your iPhone or iPad.
- Once you are at the My Songs page, tap on Select and choose your song.
- In the second row of icons, tap on Open In….
- Check out all your details and change anything you need to, then tap Share at the top right.
- Now choose Google Drive.
- Here you can fill in any details, change where you want the file in Drive, and toggle between Google Drive accounts (if you’re signed in to more than one). Once you’re done, tap on Upload.
Note: If you don’t see Google Drive in the share section, you may need to activate the extension by scrolling all the way to the right and tapping More and toggling On the Google Drive option.
How To Share Garageband Files
If you’ve found other ways to share from Garageband that work well, I’d be interested to know what they are, so let me know in the comments!
