Part 3: Download movies on iPhone/iPad through Amazon Just like Google Play, you can also use Amazon Prime to learn how to download videos to iPad from internet. The Amazon Prime Movies has an extensive collection of movies of almost all the popular genres. It is also known for its original content (of movies and shows) that you would love to. Click on 'More Purchased'. Then you can click on 'Movies' to find the film that you would like to redownload to your iPhone. Click on the movie and tap the cloud-like button next to the movie title to download the movie to your iPhone. This way is direct and you can use this method to copy movies to iPhone easily.
When people want to watch TV shows on their iPad, they’ll often go to a paid site like Hulu or Netflix, or they might even buy the episodes from the iTunes store if they want to own them. As you might imagine, though, this can get kind of expensive at times. What if you spent all your money on your fancy iPad and you don’t have any left over to buy any TV shows? Luckily, there are some ways to download TV shows to your iPad for free.
How to Download TV Shows to iPhone/iPad for Free

The way to download TV shows to iPhone or iPad for free is by downloading the TV shows from some free website on computer and transferring them to iPhone or iPad then.
Part 1: Top 5 Websites to Download TV Shows and Movies for Free
Before we list some sites with free TV shows, remember that some of the media on these sites may be copyrighted in certain countries. If this is the case, then it might be in fact illegal to download them if you reside in those countries. You probably want to support the creators of the show if you really like it, anyway, right?
1MP4 Point
2A1 Cinemas
3HDTV Shows
How Download Movies In Iphone 8 Plus
4Sky Movies World
5Storify
Part 2: How to Download TV Shows to iPhone/iPad from Computer
Have you already downloaded TV shows on computer, and you would like to transfer them over to your iPad or iPhone? You can do this a few different ways, but there are two main methods. There’s the “official” way with iTunes...and then there’s a better way, using an iTunes alternative.
The problem with using iTunes is that it has inherent limitations, you see.
- If you transfer TV shows through syncing with iTunes, you can overwrite the library that you already have on your iPhone, deleting media that’s already on there.
- In addition, Apple has restrictions to discourage you from transferring TV shows that you didn’t buy.
- It’s also hard to share these video files with friends who have different Apple IDs.
iMyFone iOS Transfer
How do you bypass all of these limitations, then? Well, you can use an application like iMyFone iOS Transfer to get your freedom back. iMyFone iOS Transfer is one of the best device managers for iOS—even better than iTunes—because it lets you do pretty much whatever you want with your iPhone or iPad.
You can:
- Download TV shows and other media to iPad/iPhone from computer, iTunes, external HD, which has a free trial.
- Backup media files from iPhone/iPad to computer, iTunes, USB drive, and restore backups anytime.
- Share files with devices that have different Apple IDs.
- Transfer media, whether or not you purchased it in the official store.
- Transfer files that include music, movies, playlists, photos, TV shows, podcasts, audiobooks, iTunes U, etc.
Steps to Download TV Shows to iPad/iPhone from Computer/External HD
Step 1: Download and install iMyFone iPhone Transfer, then plug your iPad into your computer with a USB cable.
Step 2: Open up iMyFone, then click the Videos tab near the top. Click where it says TV Shows on the sidebar, and you should see a list of TV shows on your device.
Step 3: Click Add > Add File/Add Folder.
Step 4: From there, you can browse for the TV shows on your computer to select, and then click Open. They will now be added to your device.
“... With iMyFone Tunesmate it’s easy to transfer music/videos/files between iOS and iTunes/PC without any damage to the iTunes library. The utility is really great because it really doesn’t take any technical know-how in order to seamlessly transfer and sync all sorts of files between iOS and your PC ...”
How to Purchase and Download TV Shows on iPhone/iPad iTunes Store App
Purchasing a TV show or movie through the iTunes Store app on your iPad is really easy. All you have to do is this:
- Tap the iTunes Store icon in your list of apps on your device.
- Tap where it says TV Shows near the bottom to browse TV shows. You can also tap the magnifying glass icon and search for a specific show by name.
- When you find a show you like, just tap where you see “[PRICE] BUY” near the title of the TV show episode. After that, simply confirm by tapping the same box again when it changes. It will automatically start to download to your device.
TIP: To download faster and not waste cellular data, it’s best to be on a WIFI network when you do this.
How to Re-Download Purchased TV Shows on iPhone/iPad
If you already bought a TV show and you want to re-download it, simply do the following:
- Again, tap on the iTunes Store icon on iPhone.
- Tap More > Purchased > TV Shows near the bottom.
- Tap the TV show that you want to redownload.
- Tap cloud icon. The video will be downloaded to your device.
Four ways for you to transfer large videos from iPhone to PC.
If your iPhone is loaded with large videos, its storage will run out quickly and you may find your iPhone is running slow. If you want to free up your iPhone space and make your device faster, you will need to transfer large videos from your iPhone to PC first and then remove these files from your device.
Then 'How do I transfer a large video from my iPhone to my computer?', many of you ask. To help you copy large videos from iPhone to PC, here I will show you four easy ways to get large videos off iPhone and the simple tips to delete unwanted large files from your iOS device.
Method 1. How to Transfer Large Videos from iPhone to PC Easily
Supported files: Photos, videos, music, ringtones, contacts, messages, books, and more
When you want to transfer large files from iPhone to PC (or Mac), be it videos, photos, songs, or other media files, you can use the iPhone transfer software - EaseUS MobiMover to get things done.
With this tool, you will be able to transfer large videos in the camera roll or movies/TV shows in other apps from your iPhone to your PC.
Free Iphone Movie Downloads
To get large videos off iPhone to computer:
Notes: Choose 'Pictures' instead of 'Videos' if you are going to transfer large videos from your iPhone camera roll.
Step 1. Connect your iPhone to your PC and click 'Trust' in the pop-up on your iPhone to trust this computer. Launch EaseUS MobiMover and click 'Content Management' > 'Videos' > 'Movies/TV/Music Video'.
Step 2. When you transfer files from your iDevice to your computer, the files will be stored on your desktop by default. If you want to set a custom path, go to 'More' > 'Setting' and choose a location.
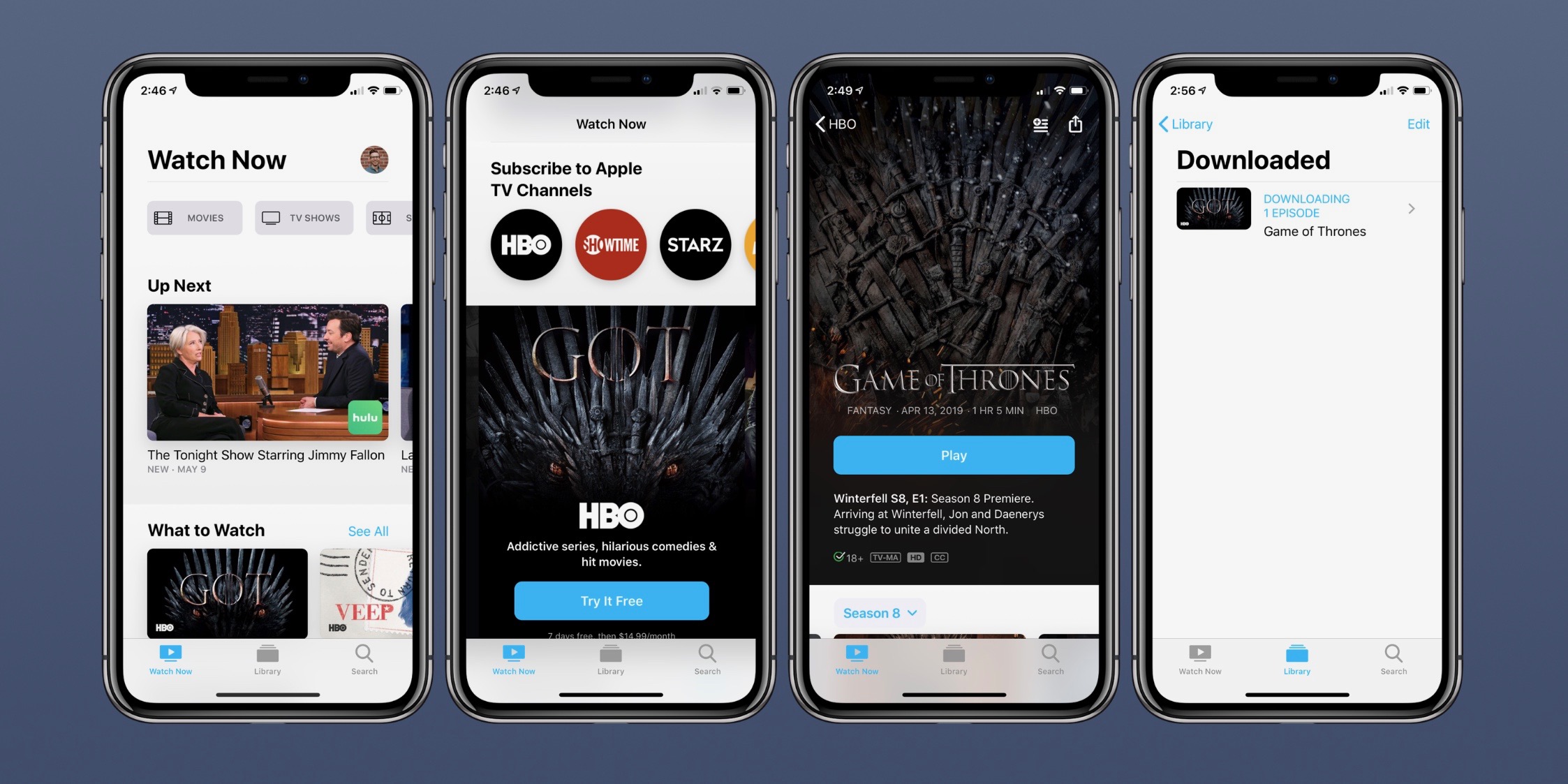
Step 3. Now select the videos you want to copy and choose 'Transfer to PC'. Afterward, the selected videos will be transferred instantly. When it has finished, you can go to the selected folder to check the items.
Other than transferring videos from iPhone/iPad to PC, EaseUS MobiMover also allows you to:
- Transfer files from PC to iPhone/iPad
- Transfer files from one iPhone/iPad to another
- Manage iDevice content from computer by adding, editing, or deleting items
- Download videos or audio from website to iPhone/iPad for free
Thus, you can also transfer videos from PC to iPhone, copy videos from one iPhone to another, or download videos from YouTube to your iPhone with this versatile tool.
Method 2. How to Get Large Videos Off iPhone with File Explorer
Supported files: Photos and videos
If the large videos are existing in your iPhone camera roll, you can use Windows File Explorer to directly copy the large videos from your iPhone to PC without any third-party software. However, unlike EaseUS MobiMover that can also help you transfer other large files like songs, movies, and TV shows, using File Explorer only enables you to send photos and videos. Besides, data transfer from PC to iPhone is not practical in this way.
To transfer a large video from iPhone to PC with File Explorer:
Step 1. Connect your iPhone to your Windows PC with a USB cable.
Step 2. Unlock your iPhone and trust the computer.
Step 3. Go to 'This PC' > [your iPhone's name] > 'Internal Storage' > 'DCIM' > '100APPLE' and now you could see all the photos and videos from your iPhone's Photos app.
Step 4. Copy or drag and drop the large videos from your iPhone to PC.
After you download videos from iPhone to PC using File Explorer, you can now delete the items from your iPhone internal storage if you need to.
Method 3. How to Transfer a Large Video from iPhone to Mac via iCloud Drive
Supported files: Any type of file
With iCloud Drive enabled, you can store any type of content in it and access the files from all your devices, including PC, as long as the single file is 50GB or less in size and there is sufficient iCloud storage for you to use. That makes it possible to send a large video from iPhone to PC using iCloud.
Since you are going to copy large files from iPhone to PC and iCloud syncs data over Wi-Fi, make sure you have fast network connections on both of your devices or the data syncing will be extremely slow and time-consuming.
To transfer large files from iPhone to PC with iCloud Drive:
Step 1. On your iOS device, go to 'Settings' > [your Apple ID] > 'iCloud' and scroll down to enable 'iCloud Drive'.
Step 2. Find the large file you'd like to send to your PC and tap the share icon.
Step 3. Choose 'Save to Files' > 'iCloud Drive' and select or create a folder in iCloud Drive to save the item.
Step 4. On your PC, go to iCloud.com and sign in with the Apple ID you use on the iPhone.
Step 5. Choose 'iCloud Drive' among the options and click the folder you saved the large videos to.
Step 6. Select and download the large videos from your iPhone to your PC.
Watch Movies From Iphone On Computer

If you have installed iCloud for Windows, turn on iCloud Drive via the iCloud settings and the files in iCloud Drive will be sync to the iCloud Drive folder on your PC automatically. If you encounter the issue 'iCloud Drive not syncing' on your PC, learn how to solve the problem by yourself.
Other than iCloud Drive, other cloud-based storage services like Dropbox, OneDrive, and Google Drive also works well to transfer large files from your iPhone to computer and vice versa.
Method 4. How to Send a Long Video from iPhone to Computer with VLC
Supported files: Mainly videos
VLC is known as a media player for desktop. What you may not know is that it's also available for iOS and Android. The VLC app for iOS also provides you with a wireless way to get a long video from iPhone to PC. On condition that your iPhone and computer are under the same network connection, you will be able to copy large videos from iPhone to PC without a USB cable.
To send large video files from iPhone to PC:
Step 1. Download and install VLC for iOS on your iPhone.
Step 2. Go to the 'Photos' app and select the video you want to send.
Step 3. Click the share icon and choose 'Save to Files' > 'On My iPhone' > 'VLC'. (This step imports your iPhone videos to the VLC app.)
Step 4. Open the VLC app and click the icon in the top-left corner. Afterward, turn on the option 'Sharing via WiFi' and take notes of the IP address under the option.
Step 5. On your Windows PC, open a browser and enter the IP address.

Step 6. Now you could see the videos shared from your iPhone. Play the video you want to copy to your computer, right-click the window, and select 'Save Video as' to download the videos to your computer.
Bonus Tip: How to Delete Unwanted Large Files from iPhone
After you transfer large files from iPhone to PC, now you can remove the unwanted files from your device to save your iPhone storage without worries. To delete unwanted videos from your device, you can either go to the corresponding app to delete them or use an iOS content manager like EaseUS MobiMover to access and delete iPhone files from a computer.
The Bottom Line
There are both wired and wireless solutions for you to get large videos (or other large files) off your iPhone. The best way for you varies depending on the types of content you'd like to transfer, the quality of your network connections, and the tools you have in hand.
Choose the way that fits your situation best to apply.
